What's 9B? - 使ってみる9Bを使うには、最初に少々準備が必要です。 といっても、普通にMOREソフトをインストールしたり、ファイルのコピーやフォルダ(ディレクトリ)の作成ができればだいじょうぶなので、ご心配なく。 - ・ -
■ 9Bのインストール ■ まずインストールする必要があるのは、9B本体です。9B本体は、9Bソフトライブラリからダウンロードできます。 9Bソフトライブラリの[Information]にある「9Bについて」というリンクをクリックして表示されるページから、最新バージョンと何世代か前のバージョンがダウンロードできるようになっています。特に事情がなければ、最新のバージョンをダウンロードしてください。 ダウンロードした圧縮ファイルを展開すると、WOFZ.ZAC というファイルが生成されます。このファイルを通常のMOREソフトと同じ方法で、ザウルスにコピーおよびインストールしてください。 なお、インストール先はカード(CFまたはSD)にすることをお勧めします。 ザウルスの[MOREインデックス]画面に[9B]というタイトルのアイコンが表示されていれば、インストールは無事完了です。実行すると次のような画面が表示されます。 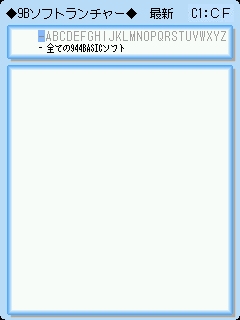 この画面は、9Bソフトの選択画面(9Bソフトランチャ)ですが、9Bソフトをダウンロードしていない状態では何もできません。もう少し準備も必要なので、[戻る] キーを押して、終了してください。 - ・ -
■ 944BASICディレクトリ(フォルダ)の作成 ■ 9Bソフトをダウンロードする前に、もう1つだけ作業しておくことがあります。それは、9Bソフトの置き場所となるディレクトリ(フォルダ)を作っておくことです。 ザウルスでは、__ZAURUS というディレクトリに各種ファイルを入れておくことが多いのですが、使い方によっては、この中のファイルが数百にも及ぶことがあります。このうえさらに、9Bソフトのファイルを入れていては大変です。 そのため、9Bでは9Bソフト専用のディレクトリが決まっています。 この9Bソフト専用のディレクトリは、944BASICという名前で、本体メモリ、CFカード、SDカードに作成します。9Bのインストール先カードに作成するのが一般的ですが、必要に合わせて、本体、CF、SDのどこに作成してもかまいません(本体、CF、SDのすべてに作成してもかまいません)。 この944BASICディレクトリは、ルートディレクトリ(一番上のディレクトリ)の直下に作成する必要があります。__ZAURUSディレクトリの下ではありません。ファイル管理ソフト(Tree! Explorer Plus+)で示すと、次の図のようになりますね。  この作業は1度だけやっておけば、今後同じ作業をする必要はありません。 - ・ -
■ 9Bソフトのダウンロードとコピー ■ 9Bソフトは、9Bソフトライブラリからダウンロードします。どれでも、好みのソフトをダウンロードしてください。 ここでは、944さん作の「944のアナログ時計」を例に説明します。 ファイルをダウンロードしたら、お使いのコンピュータかザウルスで、圧縮ファイルを展開してください。 (※ ザウルスで圧縮ファイルを展開するには、LHa for ZaurusまたはZip, GZipファイル展開ツールなどのツールをインストールしておく必要があります)。 「944のアナログ時計」の場合は、 944WCLA1.BAS 944WCLA1.ICN 944WCLA1.JPG 944WCLA1.HLP の、4ファイルが展開されます。 展開されたファイルをすべて、先ほど作成した 944BASIC ディレクトリにコピーします。 これで、ダウンロードとコピーは完了です。次は、いよいよ9Bソフトを実行してみましょう。 - ・ -
■ 9B本体(9Bソフトランチャ)から実行する ■ まずは、9B本体(9Bソフトランチャ)から9Bソフトを実行してみます。 9Bを起動してください。 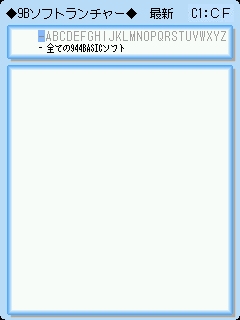 ・・・何も表示されませんね。でも慌てずに、次の手順を行ってください。 ◆ メモリの切り替え まず、画面右上を確認してください (下図の「C1:CF」)。 この表示は、9Bソフトランチャが参照しているメモリの場所です。標準では、普段メインで使用しているカードの944BASICディレクトリを参照します。 この表示が、先ほど9Bソフトをコピーしたコピー先(CF、SD、本体)と異なる場合は、参照先を切り替える必要があります。 ザウルスの[操作メニュー]ボタンを押して、9Bのメニューを表示してください。  このメニューの [4.本体に切り替え]、[5.CFカードに切り替え]、[6.SDカードに切り替え]のいずれかを実行すると、参照先のメモリを切り替えることができます。 または、右上の表示部分(上図の「C1:CF」)をペンタッチしても、本体→CF→SDの順で参照先のメモリを切り替えることができます。 先ほど9Bソフトをコピーしたコピー先のメモリと同じになるようにしてください。 ◆ 最新の状態に更新 9Bのメモリ参照先と9Bソフトのコピー先は一致していても、まだ画面には9Bソフトが表示されません。 もう一度9Bのメニューを表示して、今度は [7.最新の状態に更新] を実行します。または、中央上部右よりの[最新]という表示(上図参照)をペンタッチしてください。 これを実行することで、944BASICディレクトリ内が検索され、コピーした9Bソフトがリストに表示されます。 少々面倒に思われるかもしれませんが、この機能は9Bソフトランチャの起動を速くするための仕様なので、9Bソフトをコピーしたときは、毎回 [最新の状態に更新] を行うようにしてください。 これで、先ほどコピーした9Bソフトが画面に表示されたと思います。では、いよいよ本当に9Bソフトの実行です。 ◆ 9Bソフトの実行 実行は、9Bソフトを選択してから [決定] キーを押すか、ペンタッチするだけです。 なお、9Bソフトにはジャンルが定められていて、ソフトを選択しやすくなっています。 ジャンル(アルファベットのA〜Z)に移動するには、アルファベットをペンタッチするか、横矢印キーを使用して移動します。また、キーボードのA〜Zを押すと、そのジャンルにダイレクトに移動できます。 ◆ 9Bソフトの終了 実行した9Bソフトを終了するには、[戻る]キーを押します (ソフトによっては、[戻る]キー以外の終了方法が用意されている場合もあります)。 [戻る]キーで9Bソフトを終了すると、9Bソフトランチャの画面に戻ります。 9Bソフトランチャを終了するには、もう一度[戻る]キーを押してください。 なお、9Bソフトの使用中に[中断]キーを押すと、9Bソフトを終了してさらに、9Bそのものも終了します。[戻る]キーでの終了とは異なり、9Bソフトランチャの画面には戻りません。 - ・ -
■ ファイル管理ソフトから実行する ■ ファイル管理ソフトのもじふぁやTree!Explorer (Plus+)から9Bソフトを実行することもできます。 まず、9Bソフトのコピー先である、944BASICディレクトリの内容を表示します。 次に、拡張子が .BAS のファイルにカーソルをあわせます。 9Bソフト名が、もじふぁならファイルのすぐ横に、Tree!Explorerならステータスバーに表示されます。 [決定] キーを押します (もじふぁの場合は、2回押すことになります)。 これで、9Bソフトが実行されます。9Bソフトを終了すると、元のファイル管理ソフトの画面に戻ります。
|