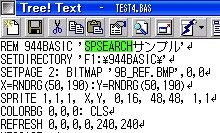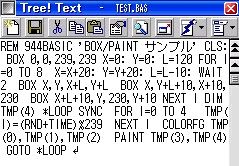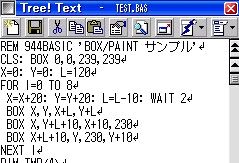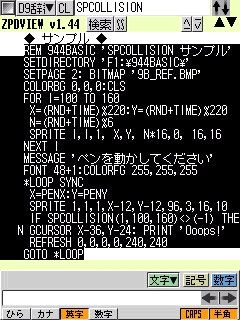PDIC形式の 9B リファレンスは、辞書引きMOREソフトZPDVIEWと併用することで、目的のコマンドをすばやく簡単に検索できます。
[インストール]-[検索]-[サンプル実行]-[貼り付け]
■ インストール ■
PDIC形式のリファレンス マニュアルを使用するには、小笠原さん作のZPDVIEWという辞書検索用のMOREソフトをインストールする必要があります。
ZPDVIEWのインストール
インストールの手順は、一般的なMOREソフトと違いはありません。普段MOREソフトをインストールする方法で、インストールを行います。
ZPDVIEWの機能、およびZPDVIEWで(一般の)辞書を検索する方法については、ZPDVIEWのダウンロードページにあるドキュメントを参照してください。
PDIC形式リファレンスのインストール
PDIC形式のリファレンス マニュアル(ファイル WOBP0009.DAT)は、お手持ちのZAURUSの __ZAURUS フォルダ(ディレクトリ)にコピーします。__ZAURUS フォルダは本体側とカード側のどちらでもかまいません。
|
■ コマンドの検索 ■
コマンドは、ZPDVIEWに直接入力して検索するか、エディタで選択(範囲指定)したコマンドを直接検索することができます。
ZPDVIEW単独で検索
- ZAURUSのインデックス画面などから、ZPDVIEWを起動します。
- 画面左上部(終了ボタンの横)にある、[D0辞..]ボタンを押して、[D9辞書]を選択します※。
※この手順は一度行っておけば、次回以降の起動からは、この設定が引き続き使用されます。
- 画面上部の入力ボックスに検索するコマンドを入力します。
コマンドは、半角の英大文字で入力してください。全角文字※や英小文字では、うまく検索できません。
※一部の全角文字の項目(「スプライト」の用語解説など)は、全角文字で検索できます。
- 画面上の[検索]ボタンを押すか、[決定]キーを押します。
- 関連項目やサンプル内のコマンド、説明文中の用語などを調べたい場合は、そのコマンドや用語をペンでなぞって選択してから、[決定]キーを押します。
エディタからの検索
- エディタでコマンドを選択(範囲指定)します(下図)。
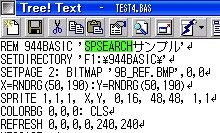
コマンドを選択(緑色の部分)
- ZPDVIEWを起動します。
起動には、エディタのZPDVIEW連係機能※1を使用するか、ZAURUSのインデックス画面や各種ランチャを使用※2します。
※1. Tree!Explorer 2.0以降のTree!TextやmabEditorでは、直接ZPDVIEWを呼び出す機能があります。Tree!Text(2.0)では、コマンドを選択した状態で、[機能]+[改行]キーを押します。mabEditorでは、コマンドを選択した状態で、[SetUp]メニューの[Dictionary(ZPDVIEW) Go]を実行します。
※2. Tree!Text(Ver 1.8x以前)など、エディタからZPDVIEWを直接呼び出せない場合は、ハードキーにZPDVIEWを割り当てておくと便利です。コマンドを選択してから、ZPDVIEWを起動するように設定したキーを押すと、そのままコマンドが検索されます。
- 選択したコマンドが、即座に検索されます(下図)。

即座に検索
|
■ さくっとサンプル実行 ■
9Bには、「クリップボード実行」という機能が搭載されています。
これは、クリップボードにコピーされている9Bプログラムを、ファイルに保存し直したりせずに実行できる機能で、ZPDVIEWからも便利に使うことができます。
クリップボード実行
- ZPDVIEWでコマンドを表示します。
- サンプルを選択(範囲指定)します。
このとき、画面内にサンプル コードがすべて表示されるようにしておきます。
選択はペンを使って行い、下図のように "REM 944BASIC " で始まる行からサンプル コードの最下行までを選択します。
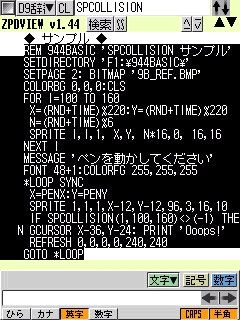
サンプルを選択(白黒反転部分)
- [操作メニュー]キーを押し、表示される編集メニューの[複写]をペンでタッチします。
- 9B(プログラム ランチャー)を起動します。
- 上矢印キーを押して、最下部に表示されているプログラム (CLIP0T.SYS) を実行します。
CLIP0T.SYSが表示されていない場合は、[メニュー]キーを押して[最新の状態に更新]を実行するか、9Bソフトランチャーの上部に表示される[最新]をペンタッチします。
※ サンプル プログラムは、縦型のZPDVIEWの1画面内に収まるように作成していますが、1画面内に収まらないサンプルが見つかった場合は、マニュアルご意見板までお知らせください。
また、横表示のZPDVIEWではサンプルを1画面に表示しきれない可能性があります。ご了承ください。
|
■ 貼り付けのコツ ■
9B リファレンスのサンプルは、自由に複製/改変して利用することができます。
ただし、ZPDVIEWからサンプルをコピーしてエディタで再利用するときは、注意が必要です。
エディタへの貼り付け
- ZPDVIEWでコマンドを表示します。
- サンプルを選択(範囲指定)して、[操作メニュー]キーを押し、編集メニューの[複写]をペンでタッチします。
- エディタに戻ります。
- コピーしたサンプルを貼り付けます。次の図のように、改行が詰まって表示されます。
また、Tree!Textの場合、最後尾に余分な空白が入る場合があります。
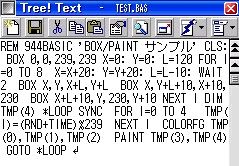
改行が詰まって表示される
- Tree!Textの場合、最後尾の余分な空白を削除します※。
この空白はバイナリ文字(通常の文字とは異なるコードの文字)で、残しておくと、バイナリファイルに誤認識されます。
※mabEditorでは、この問題は発生しません。この手順は無視してください。
- 保存します。
- エディタで再度ファイルを開く(ファイルを閉じて開くか、[再読み込み]を実行する)と、改行が再現されます(下図)。
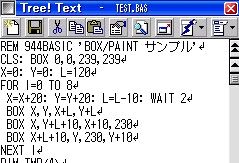
改行が元どおりに
|